How to add Facebook Customer Chat to your Business Facebook Page and Website
Step 1: Open your Facebook page
You need to have a Facebook page so you can add Facebook Customer Chat. Log in and open your Facebook page.
Step 2: Under Settings, open Messenger Platform
Click the Settings tab on your Facebook page (top right) and navigate to the Messenger OR Messenger Platform (left-hand side menu) section where you can start setting up the customer chat for your website.
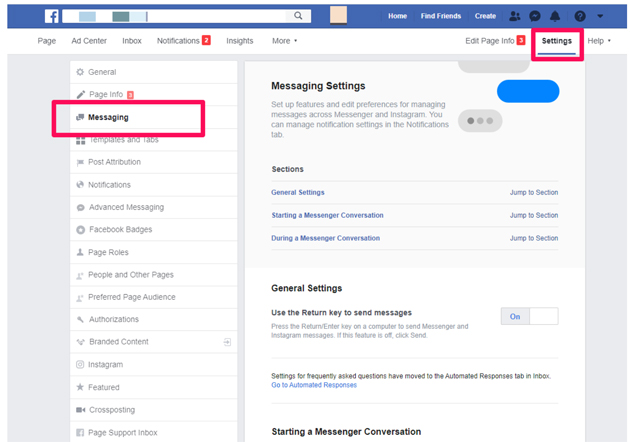
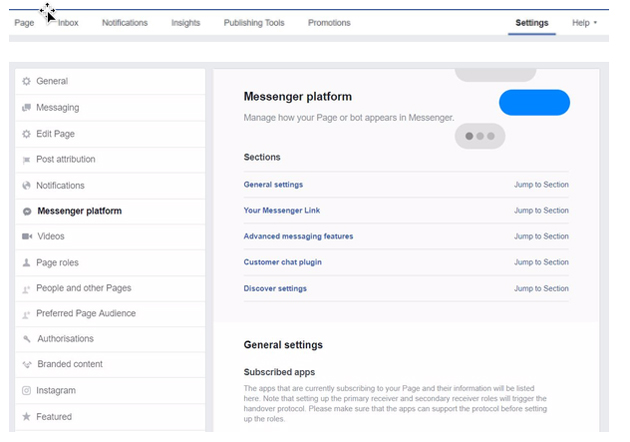
Step 3: Under General Settings go to Customer chat plugin section
Scroll down the page until you see the ‘Add Messenger to your website’ OR ‘Customer chat plugin’ section. Click the Get Started OR Set up button.

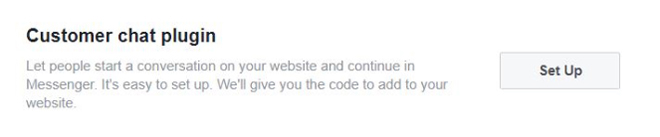
Step 4: Set up Customer chat language & greeting
A dialogue box will appear introducing the Customer chat plugin. It briefly explains what the customer chat plugin does. Click Next.
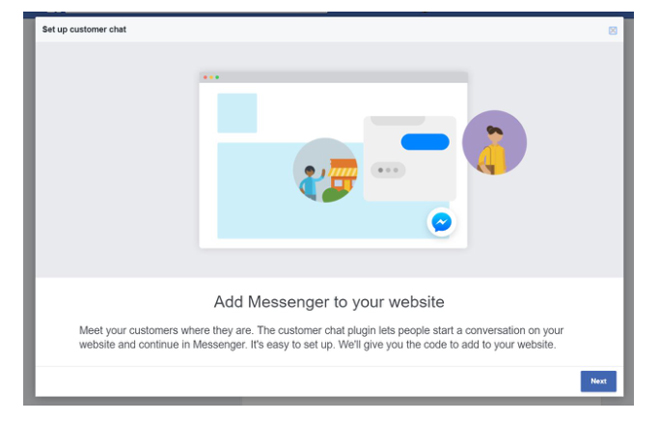
On the next page, you can change the default language and customize the greeting that visitors will see before deciding to chat on your website. You will see a preview on the right of the page of how it will look like on your website. Click Next once you’re done.
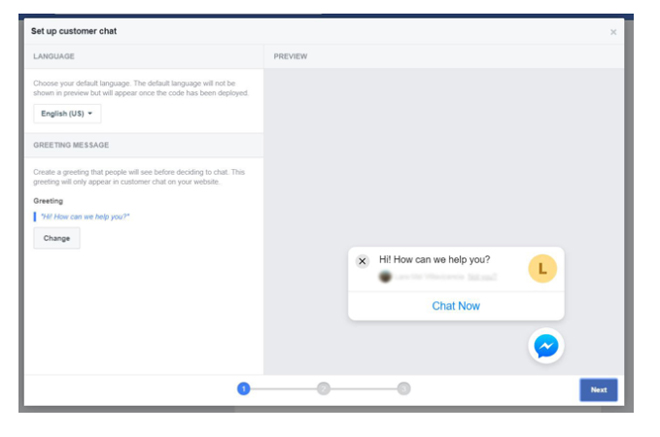
Step 5: Set up Customer chat response time & appearance
After clicking Next, another page will be displayed where you can set the response time and the appearance of the customer chat.
Click the Next button once you’re finished.
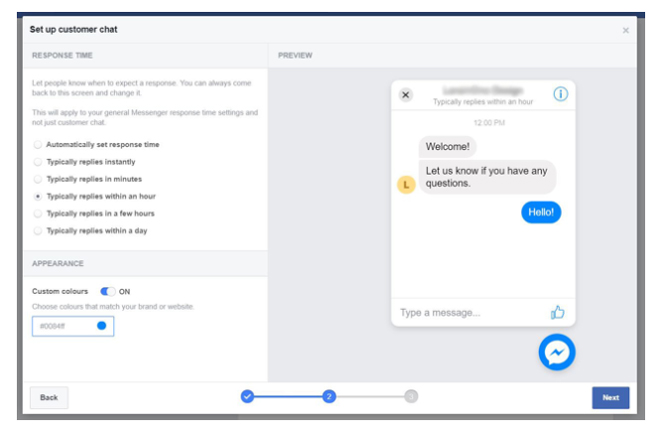
Step 6: Set your website domain names
Add your website domain names. Enter the list of domains where you are going to embed the Facebook customer chat plugin. To ensure that it works for every user, make sure to type in both the HTTP:// and HTTPS:// variants of your domain name. Don’t forget to click Save.
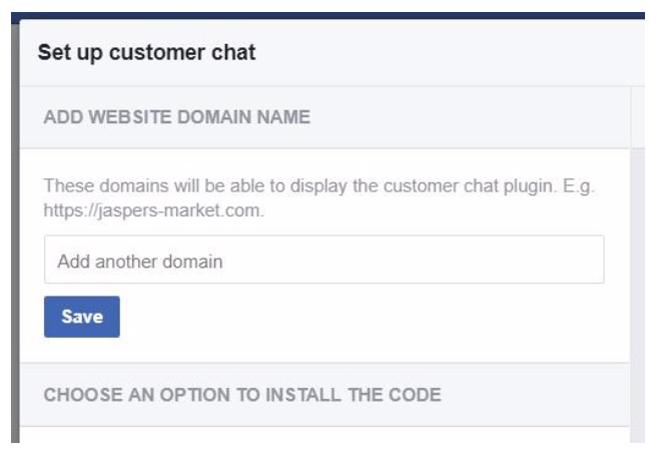
Step 7: Copy generated code
Facebook will give you an option on how to install the code. You will need to copy this code and email it to your Digital Marketing Specialist or our Customer Service Team.
Select “I’ll install the code by myself”
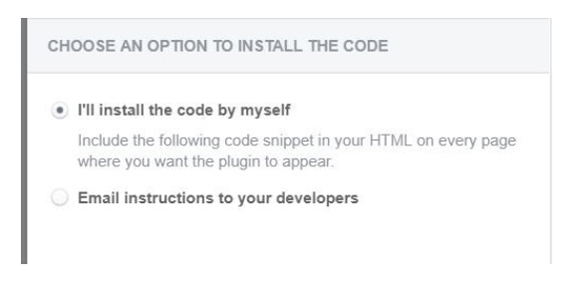
Copy the code that was generated on the right side of the page. Then click finish.
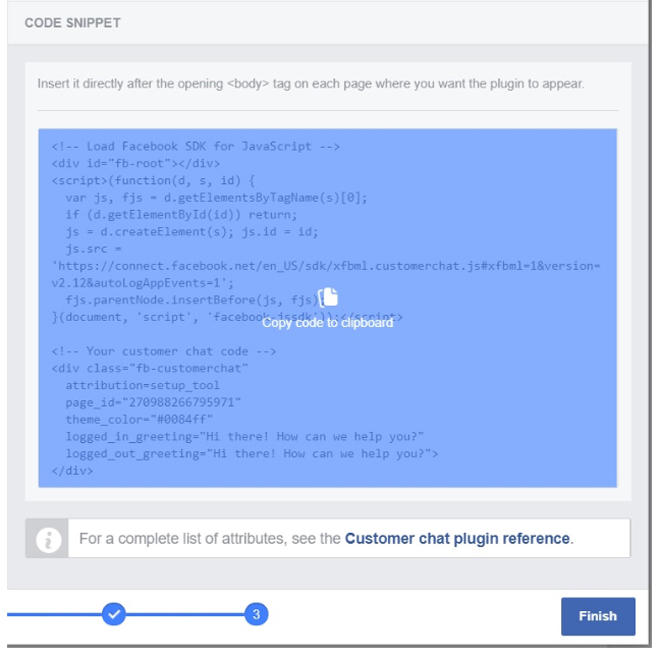
Step 8: Email us the code
Email this code to your Digital Marketing Specialist (for Premium Plan Clients) or our Customer Service Team (for Essential Plan clients)
