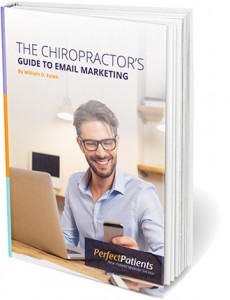New Email Features
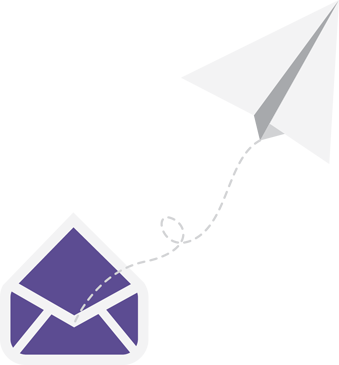
In order to equip you with the tools necessary to run successful email marketing campaigns, we are constantly working to improve your email marketing console.
And we’re excited to announce the release of a couple new features!
What’s New…
- Schedule an Email
- Save an Email as a Draft
- And a Couple of Dashboard Updates

Schedule an Email
Emails can now be scheduled to send at a later date and time. Check out how easy it is to schedule an email!
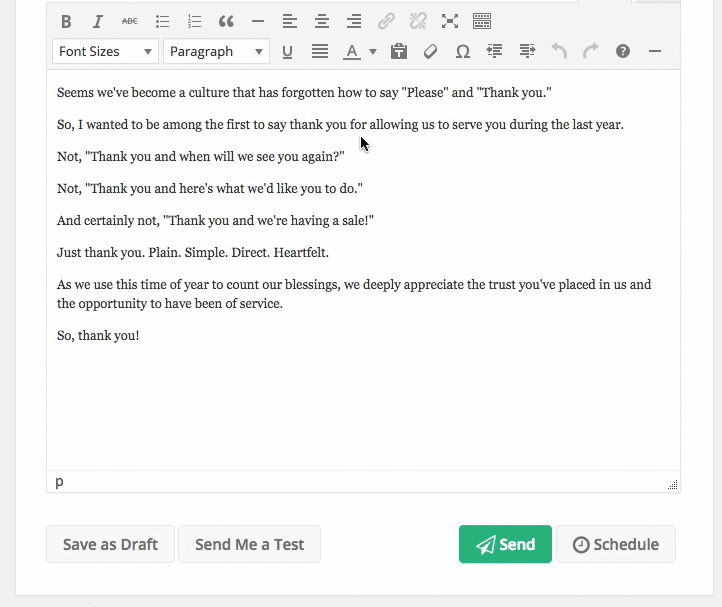
Here’s some quick how to information:
Schedule an Email to be Sent Later- Go to Email Center; Click Send Email from the submenu or Create New Email from the Email Center.
- Once the email has been created, click the Schedule button.
- Select a date from the calendar popup
- Choose a time frame and AM or PM. (It defaults to 10-11am)
- Click Schedule & Save
- Upon ‘Schedule & Save’ you’ll be redirected to the Scheduled tab in the Email Center.
- Go to Email Center; Click the Scheduled tab in the Email Center.
- Click Scheduled in the Status column, then on the Edit or Reschedule this email button in the popup.
- Then click Reschedule in the notification box at the top of the page. Change the date and/or time, then click Schedule & Save.
- Or click Unschedule, then confirm this action with a Yes or No on the popup message. (If you click ‘Yes’ it will save the email as a Draft.)
- Go to Email Center; Click the Scheduled tab in the Email Center.
- Click Scheduled in the Status column, then click on the Edit or Reschedule this email button in the popup.
- Then go ahead and make any necessary changes to the email and click Save Changes or Save & Close. The previously scheduled date and time will remain as is (unless rescheduled while editing the email).
Save an Email as a Draft
Want to come back to your email to complete it later? You can now save it as a draft… hooray!
- Once you’ve crafted your email, click the Save as Draft button.
- A notification box will appear at the top of your email confirming that the Draft has been saved and that it’s safe to leave the page.
When you’re ready to finish up your email, go to the Email Center in the left sidebar then click on the Drafts tab. You can also view your Sent and Scheduled Email from the Email Center, or create a new email!
Dashboard Update
Website Form Submissions
“View Archives”, previously under “Email,” has been renamed and relocated.
Now when you want to view your appointment requests and contact form submissions, simply go to Submissions then click Website Forms.
We hope you enjoy these new features!
Please let us know if you have any suggestions or would like to share with us how these new features are helping your practice be more efficient.
The Chiropractor’s Guide to Email Marketing {eBook}
Want to learn how to use these email marketing features and more to boost retention and referrals?